พื้นฐานExcel เบื้องต้น
ฝากข่าว ร้องเรียน ร้องทุกข์ ประชาสัมพันธ์ข่าว ติดต่อ ข่าวการศึกษา ครูประถม.คอม
ชุมชนไลน์กลุ่มพูดคุยแลกเปลี่ยน ความรู้ วpa ข่าวการศึกษา ปรึกษาข้อปัญหา อาชีพครู
ชุมชนครูประถมแห่งประเทศไทย
[sociallocker id=”3043″] โปรแกรม พื้นฐานExcel เป็นโปรแกรมในตระกูล Microsoft Office มีคุณสมบัติในการทำงานเกี่ยวกับฐานข้อมูลได้ดี เช่น บันทึกข้อมูล กรองข้อมูลตามเงื่อนไข เชื่อมโยงข้อมูล วิเคราะห์ทางสถิติได้ดี วันนี้ ครูประถม จึงนำโปรแกรมนี้มาเล่าสู่กันฟังสำหรับผู้ที่สนใจใช้ Excel ในการทำงาน[/sociallocker]
หน้าตาของ Excel
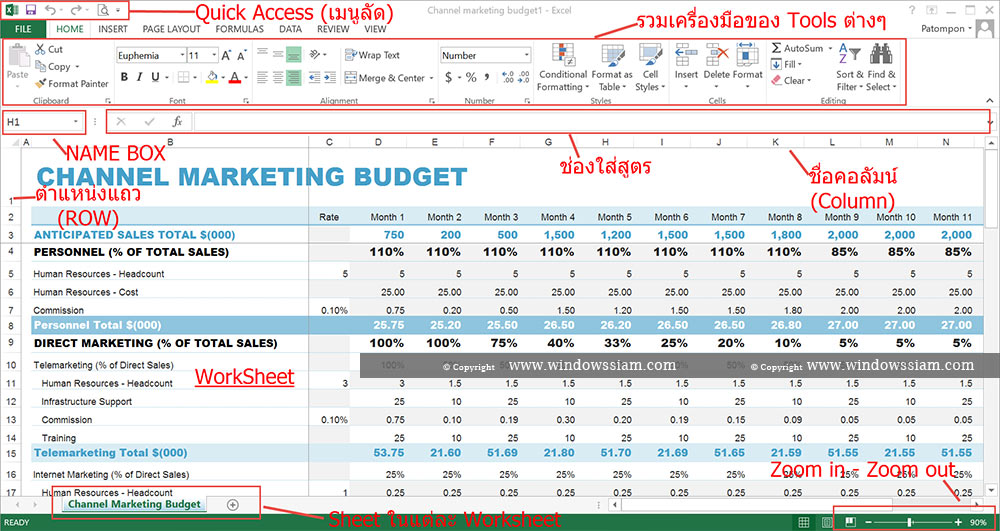 ที่มาภาพ windowssiam.com
ที่มาภาพ windowssiam.com
Quick Access : เราสามารถทำการเพิ่มไอคอน Tools ต่างๆที่เราใช้บ่อยๆมาไว้ตรงนี้ได้
Tools ต่างๆ : จะเป็นการรวม Tools ต่างๆในการจัดการ Excel
Name Box : ชื่อของ Cell นั้นๆ หรือ จะเป็นการพิมพ์ชื่อ Cell นั้นๆลงไปแล้ว Enter มันจำนำเราไปอยู่ใน Cell ที่เราต้องการ
ช่องในฟังก์ชั่น : โดยเป็นช่องใส่สูตรที่เราจะใช้
ชื่อคอลัมน์ (Column) : ชื่อคอลั่มในการใช้งานไฟล์ใน Excel อาทิเช่น A , B , C , D , E , F……
ชื่อแถว (Row) : ชื่อแถวในการใช้งานไฟล์ใน Excel อาทิเช่น 1,2,3,4,5…….
Sheet : จะเป็นแถบในการจัดการ Sheet และการเพิ่ม Sheet
Zoom in – Zoom out : ซูมเข้า – ซูมออก ไฟล์เอกสาร Excel
Worksheet : คือส่วนต่างๆที่อยู่ใน Sheet นั้นๆของ Excel
วิธีการ ใช้โปรแกรม Excel
แถว (row) คือส่วนที่วางตัวจากขวาไปซ้ายของหน้าจอ (กำกับด้วยตัวเลขทางซ้ายของหน้าจอ)
คอลัมน์ (column) คือชุดข้อมูลที่เรียงตัวใน worksheet จากบนลงล่าง แล้วกำกับด้วยตัวอักษรที่ด้านบนของ sheet
เซลล์ (cell) คือสี่เหลี่ยมแต่ละช่องใน worksheet เอาไว้ใส่ข้อมูล

workbook ของ Excel จะมี 3 worksheet ด้วยกัน เปิดขึ้นมาตอนแรกจะเป็น Sheet 1 โดยมี tab ชื่อเดียวกันอยู่ที่ด้านล่างของหน้าต่าง
คุณตั้งชื่อ sheet ได้ โดยคลิกขวาที่ tab ของ Sheet 1. เลือก “Rename” แล้วพิมพ์ชื่อใหม่ลงไป
การอ้างอิงช่องต่างๆ ใน Excel (Cell Reference) เบื้องต้น
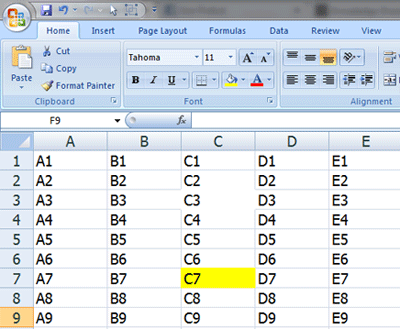
ในตาราง Worksheet จะมีช่องอยู่หลายช่อง โดยแต่ละช่อง เรียกว่า Cell จะมีรหัสอ้างอิงของตัวเอง (Cell Reference)
โดยชื่ออ้างอิงเรียกจากตัวอักษรประจำคอลัมน์ (แนวตั้ง) และตัวเลขประจำแถว (แนวนอน) เช่น
A3 คือ คอลัมน์แรกแถวที่ 3
B3 คือ คอลัมน์ที่ 2 แถวที่ 3
C5 คือคอลัมน์ที่ 3 แถวที่ 5
นอกจากนี้เรายังตั้งชื่อช่อง (Cell) แต่ละช่อง หรือ ช่วง (Range) ที่ช่องหลายๆช่องรวมกัน ใน Name Box ด้านซ้าย ของ Formula Bar ได้
การอ้างอิงข้อมูลข้ามชีท
ใช้การเขียนว่า
=ชื่อชีท!ชื่อ cell เช่น =Sheet2!C4
หรือจะกด
= ทิ้งไว้ แล้วไปคลิ๊ก cell ที่ต้องการก็ได้
การอ้างอิงข้อมูลข้ามไฟล์
ใช้การเขียนว่า
=[/fusion_builder_column][fusion_builder_column type=”1_1″ background_position=”left top” background_color=”” border_size=”” border_color=”” border_style=”solid” spacing=”yes” background_image=”” background_repeat=”no-repeat” padding=”” margin_top=”0px” margin_bottom=”0px” class=”” id=”” animation_type=”” animation_speed=”0.3″ animation_direction=”left” hide_on_mobile=”no” center_content=”no” min_height=”none”][ชื่อไฟล์]ชื่อชีท!ชื่อ cell เช่น =[Book2.xlsx]Sheet2!B11
หรือจะกด
= ทิ้งไว้ แล้วไปคลิ๊ก cell ที่ต้องการก็ได้
การ Lock Cell Reference ไม่ให้เลื่อนเวลา Copy & Paste สูตร
หากไม่ต้องการให้เลื่อน ต้องกด F4 หลังจากเลือก Cell Reference ในสูตร เพื่อใส่เครื่องหมาย $ ลงไป เพื่อ Lock การอ้างอิงไม่ให้เลื่อนไปไหน
เรากด F4 ได้หลายครั้ง มันจะเปลี่ยนรูปแบบการ Lock ไปเรื่อยๆ
หากเครื่องหมาย $ อยู่หน้ารหัสหลัก (Column) มันจะ Lock Column ไม่ให้เลื่อนไปไหน
หากเครื่องหมาย $ อยู่หน้ารหัสแถว (Row) มันจะ Lock แถว ไม่ให้เลื่อนไปไหน
เช่น
$A$1 = Fix ทั้ง Column และ Row ( Copy ไป Paste ที่ไหน ก็จะอ้างอิงที่เดิม)
A$1 = ไม่ Fix Column แต่ Fix Row ( Copy ไป Paste ที่ไหน อ้างอิงที่ Row เดิม แต่จะเลื่อน Column)
$A1 = Fix แต่ Column ไม่ Fix Row ( Copy ไป Paste ที่ไหน อ้างอิงที่ Column เดิม แต่จะเลื่อน Row)
A1 = ไม่ Fix ทั้ง Column และ Row ( Copy ไป Paste ที่ไหน จะเลื่อนทั้ง Column และ Row)
การ Save หรือบันทึกผลงาน
เลือก Save ( Ctrl+S) หรือ Save As ก็ได้
เลื่อก Folder ปลายทาง แล้วตั้งชื่อไฟล์ตามต้องการ
กด Save
วิดีโอฝึกหัดสร้างข้อมูลพื้นฐาน
แบบฝึกหัด การใช้งาน Microsoft Excel เบื้องต้น

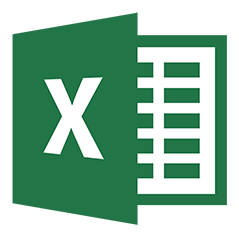
Comments are closed.